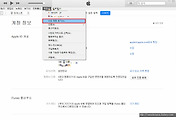폴더 아이콘 변경 STEP 4 단계로 손쉽게 변경하기
안녕하세요 오늘은 사무직을 위한 또는 컴퓨터를 자주 사용하는 사람들을 위한 간단한 윈도우 팁을 알려드리려고합니다. 바로 폴더 아이콘을 변경하는 방법입니다. 대부분 저희가 생각하는 폴더는 노랑색에 폴더처럼 생긴거 다들 알고 계시죠? 하지만 업무 과중으로 점점 많은 폴더들이 생겨나다보면은 제가 자주 들어가는 집중 폴더에 대한 포인트를 주고 싶을 때가 있습니다. 전 자주 들어가는 폴더를 별모양으로 지정을 하는데 그렇게 하는 방법을 알려드리려고 합니다.
우선 변경하고자하는 폴더 마우스 오른쪽을 클릭하시면은 '속성'이 있습니다. 속성탭에 들어가시면 일반/공유/보안/이전버전/사용자지정 상위탭이 있는데 거기서 '사용자 지정'으로 들어가시면은 하단에 '폴더아이콘 - 아이콘변경'이라고 있습니다. 화면에 보이는 이미지는 현재 폴더이미지를 의미합니다. 아마도 변경이 되면은 변경된 이미지가 있겠죠?
그렇게되면 아래 사진처럼 아이콘변경을 클릭하면 여러 아이콘이 뜹니다. 그 중에서 자신이 마음에 드는 아이콘을 선택하신 후 확인을 누르면 됩니다. 혹여나 다시 그대로 복구하고싶다하시면 '기본값 복원(R)'을 눌르시면은 기본값으로 변경이 됩니다. 전 스캔 폴더 아이콘 변경을 할 생각이기 때문에 저기 폴더 위에 6개칸으로 되어있는 아이콘을 클릭해서 변경을 할 겁니다. 그래서 클릭한 후 확인을 누르면 아래 사진처럼 변경완료!
이렇게 된다면은 제가 선택한 폴더 아이콘 변경 아이콘처럼 폴더가 변경된거 보이시죠? 쉽고 간편한 폴더 변경이였습니다. 디자인을 해서 자신만의 폴더 이이미지로도 변경이 가능하기 때문에 디자인 할 줄 아는 분들이라면 자기만의 폴더를 만들어보시길 바라겠습니다.
'내가 쓰고싶은 이야기 > 유용한 정보들' 카테고리의 다른 글
| 샤나인코더 사용법 용량 줄이는 방법 및 아이폰 재생 알려드립니다! (0) | 2019.02.01 |
|---|---|
| 동영상 용량줄이기 카카오인코더 설정 및 다운로드 (0) | 2019.01.30 |
| PDF 용량 줄이기 방법 설치없이 깔끔하게 해결하는 방법 (0) | 2019.01.26 |
| 네이버 스팸메일 차단 환경설정 방법 알려드립니다! (0) | 2019.01.25 |
| 에버노트 설치 안될 때 'Evernote installation package의 작동이 중지' (0) | 2019.01.22 |
| 아이폰 결제취소 아이튠즈 한방으로 끝내자! (0) | 2018.11.21 |
| 한글파일 pdf로 변환하는 allinpdf 사용방법 (0) | 2018.11.19 |
| 크라우드픽(Crowd pic) 수익으로 간식값 벌어보려고 합니다! (0) | 2018.11.12 |