
안녕하세요 오늘은 구글지도 로드뷰 사용방법에 대해서 소개하려고 합니다. 네이버 및 카카오맵에도 로드뷰를 사용하는 방법도 있지만 구글지도를 자주 사용하시는 분들에게 도움이 되리라 생각하고 로드뷰 사용방법 및 기타 기능에 대해서 안내하려고 합니다.
우선 예시는 저희집 주위인 광명역을 주위로 구글지도 로드뷰를 활용한 방법을 알려드리려고 합니다. 워낙 간단한 방법이다보니깐은 보시고 활용해보시면 좋을 것 같습니다.
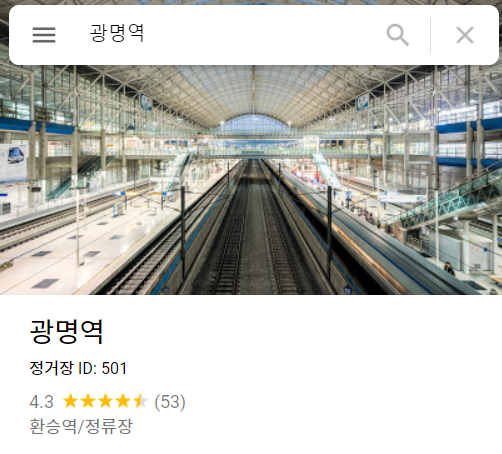


우선 좌측에 있는 입력창에 내가 검색하고자하는 주소 또는 목적지를 입력을 하면은 우측 지도에 핀이 찍힙니다. 저는 광명역을 검색해봤더니 위에처럼 광명역 주위로 빨강색 핀이 있는걸 볼 수 있습니다. 그리고 우측 하단에 보면은 위에 빨강색 테두리에 친 사람모양이 있는데 이게 바로 구글지도 로드뷰 활성화 버튼입니다.
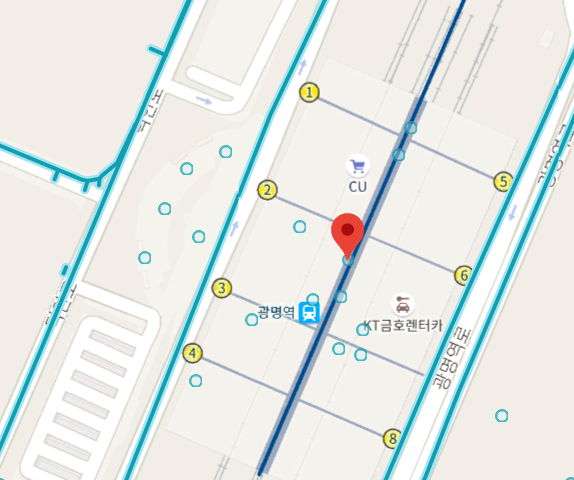

구글지도 로드뷰 활성화 버튼을 누르면은 하늘색 선과 원형 표시가 활성화 됩니다. 줄은 '스트리트 뷰', 원형은 'Photo Sphere'입니다. 그렇게 내가 보고자하는 스트리뷰 지점을 클릭을 하게되면은 로드뷰를 볼 수 있습니다. 또 한가지 로드뷰 방법 중 하나는 더 활성화 버튼을 클릭 후 끌어가지고 해당 지점에 놓으시면 됩니다.
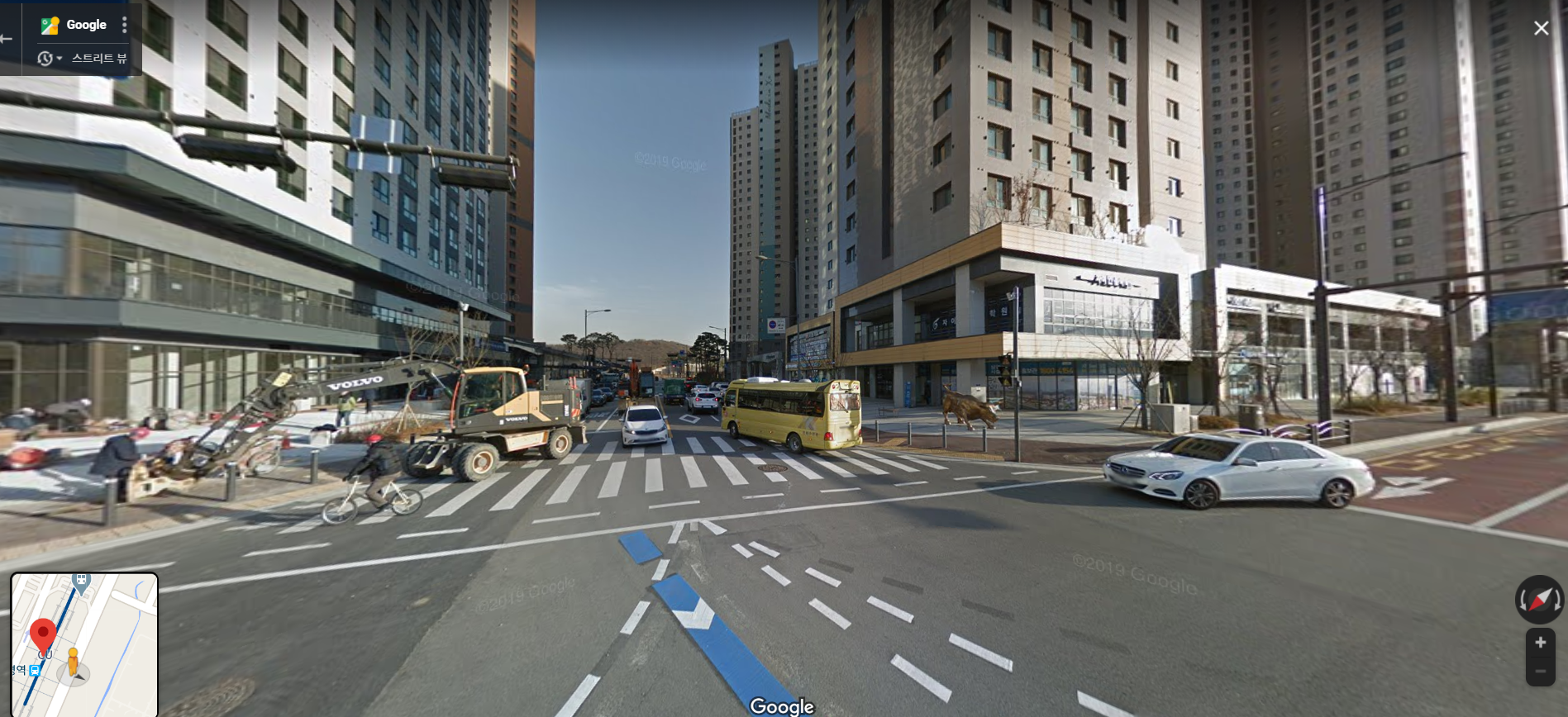

로드뷰가 활성화가 되면은 우측 하단에 '+,-'버튼이 있습니다. +을 누르면은 확대가 되고 -을 누르면은 축소가 됩니다. 화질이 고화질은 아니지만 위에 사진처럼 적당한 글씨크기면 읽어 볼 수 있는 정도에 화면입니다.
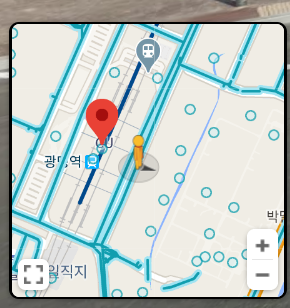
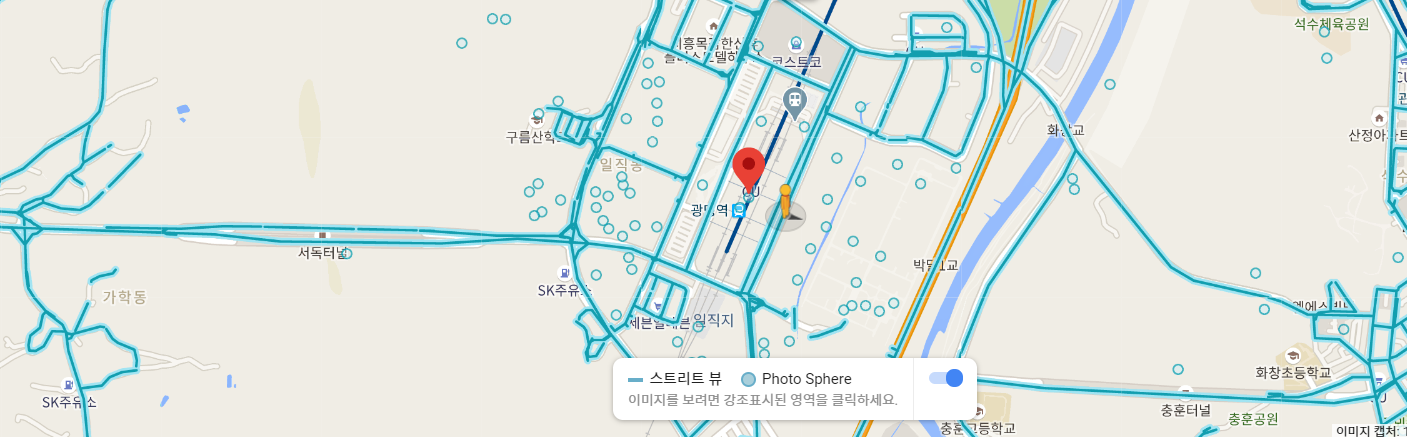
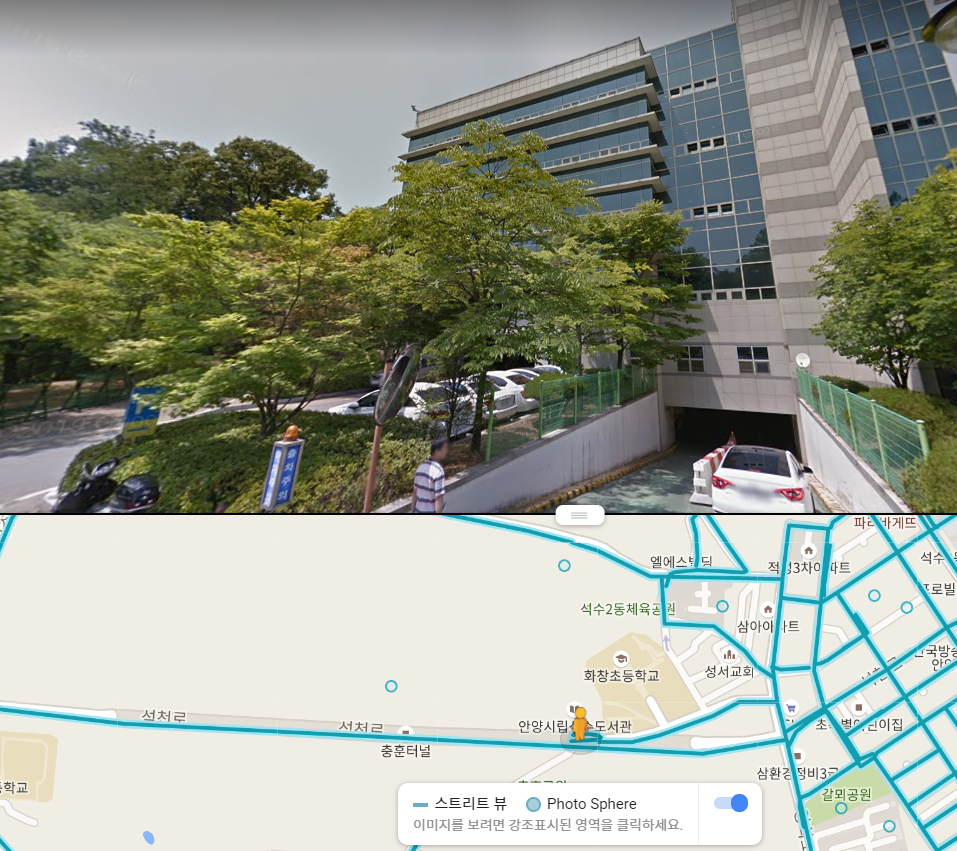
좌측 하단에는 펼치기, 최소화하기로 핀을 수정할 수 있습니다. 만약에 광명역이 아니라 다른 곳으로 로드뷰를 보고싶다면은 펼치기를 누른 후 아까가운 방식으로 내가 보고싶은 구역을 찍으면 로드뷰 화면이 전환됩니다. 아래쪽에 위치한 안양시립석수 도서관이 어떻게 생겼는지 볼라고 포인트 지점을 이동했더니 위와 같은 건물 로드뷰가 나오시는걸 볼 수 있습니다.
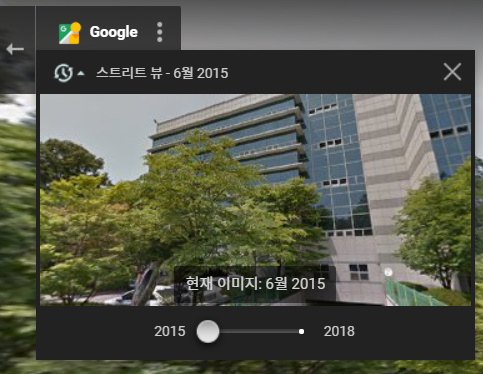
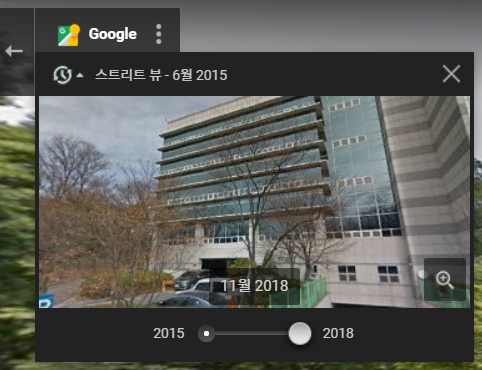
재미있는 부분은 좌측 상단에 스트리뷰라는 시계모양을 누르면은 시간별로 지정을 할 수 있습니다. 2015년때 사진과 2018년때 사진을 구분해서 볼 수 있어서 어떻게 변했는지 시간별로 볼 수 있어서 좋았습니다. 그리고 돋보기로 확대 축소도 가능하니 더 명확하게 볼 수 있습니다.
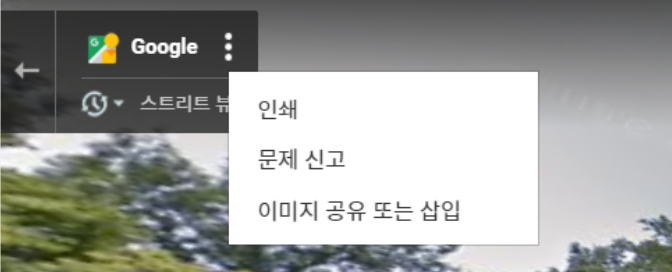

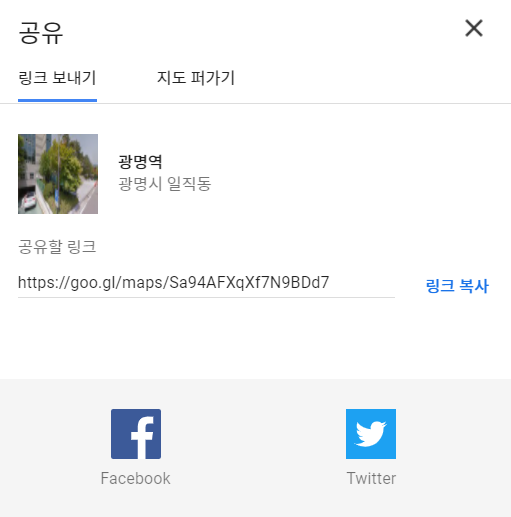
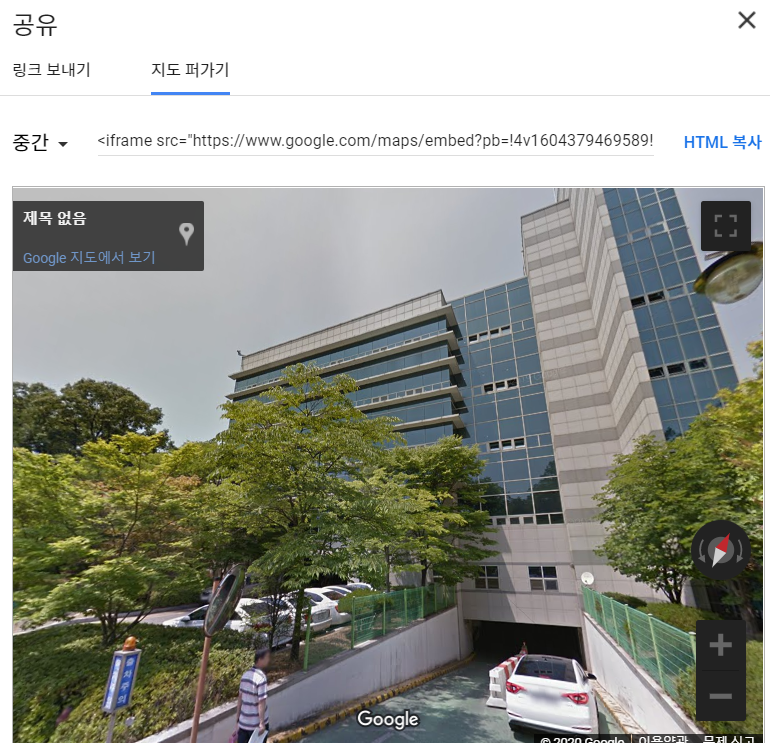
그리고 구글지도 로드맵 사용방법 중 공유를 할 수 있는 방법도 다양한데여 좌측 상단에 세로점 3개를 클릭을 하시면 '인쇄, 문제신고, 이미지 공유 또는 삽입'을 할 수 있습니다. 인쇄를 누르면은 인쇄 버튼이 활성화가 되구요 이미지 공유 및 삽입을 누르면은 '링크보내기로 링크복사 및 facebook, Twitter로 공유를 할 수 있습니다'
지도퍼가기를 누르면은 HTML복사를 할 수 있는 부분도 있네여! 아마 HTML코드다보니 코드를 삽입할 수 있는 플랫폼에 퍼나가시면 좋을 것 같죠?!
'내가 쓰고싶은 이야기 > 유용한 정보들' 카테고리의 다른 글
| 네이버 복불복게임으로 점심에 커피내기 한번 해볼까요? (2) | 2020.11.26 |
|---|---|
| 숨고 환불은 방법(PC 및 APP) 및 고객센터 전화번호 (0) | 2020.11.16 |
| ZOOM 회의참가 및 비디오&마이크 설정하는 방법 (0) | 2020.11.12 |
| 모두의주차장 환불방법 간단하게 알려드립니다 (0) | 2020.11.10 |
| 카카오맵 거리재기, 면적재기, 반경재기 사용방법 (0) | 2020.11.02 |
| 프리미어리그 맨유 및 토트넘 경기일정(2020/21시즌) (1) | 2020.10.28 |
| SNACKPOT SPTI 성격테스트 난 무슨 스낵일까? (0) | 2020.10.22 |
| 과속단속 조회 실시간으로 확인하는 방법 (1) | 2020.10.21 |



