
안녕하세요 오늘은 아이폰 유저들을 위한 포스팅을 하려고 합니다. 카메라 화질이 좋아지면서 블로그 포스팅 사진을 디지털카메라가 아닌 폰으로 찍어서 사용하시는 분들이 굉장히 많습니다.
그 중 아이폰을 사용하시는 분들 중에 사진을 찍어서 컴퓨터에 옮겼는데 보지도 못한 HEIC확장자 파일이 있고 또 호환이 되지 않아 포스팅에서도 사용하지 못하는 상황이 있어서 그 문제를 해결하기 위해 포스팅을 작성하고 있습니다.
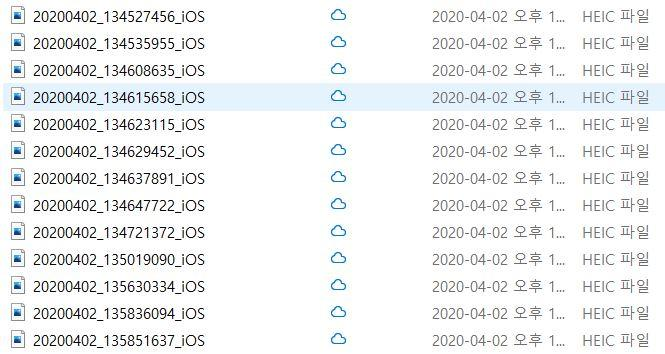
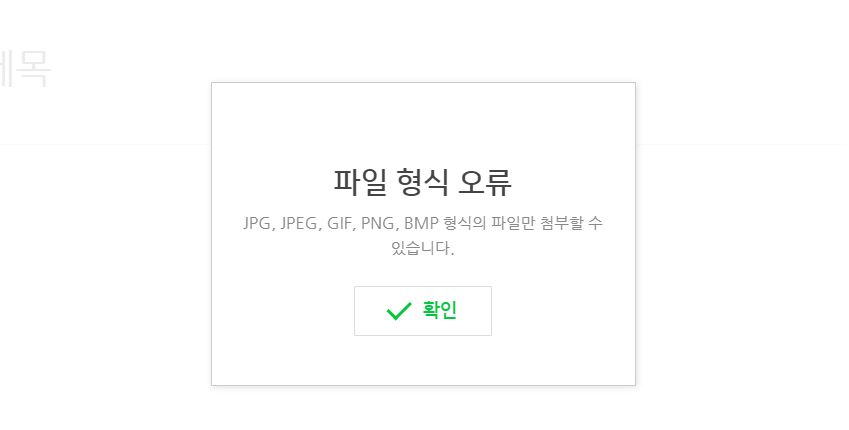
아이폰 HEIC 확장자 사진을 블로그에 옮겼더니 '파일 형식 오류'라는 창과 함께 'JPG, JPEG, PNG, BMP 형식의 파일만 첨부할 수 있습니다라는 안내문구가 나옵니다. 그렇다면 HEIC를 JPG로 바꾸는 간단한 방법에 대해서 알려드리겠습니다.
단, 사진 수가 많을 경우에 약간의 노가다가 될 수 있다는 점 미리 알려드립니다.
HEIC 확장자 JPG로 바꾸는 방법
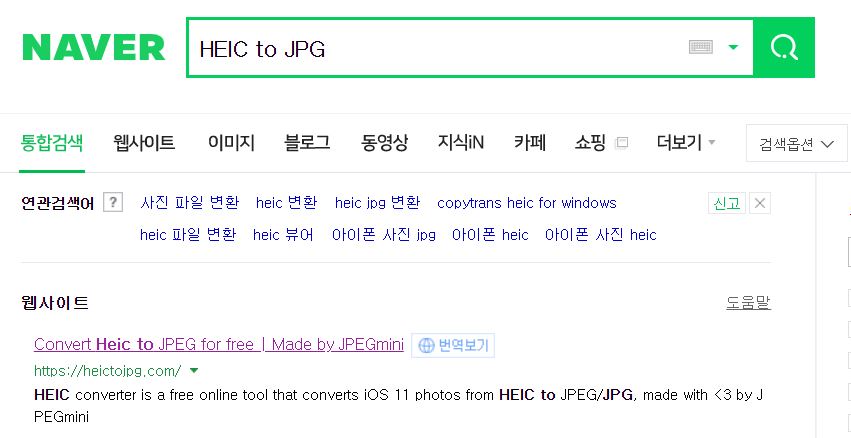
네이버에 HEIC to JPG를 검색하여 상단 사진에 있는 '웹사이트'를 클릭합니다.
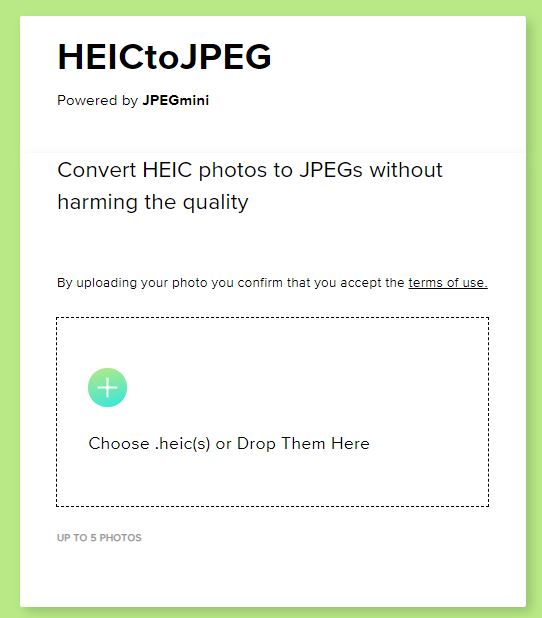
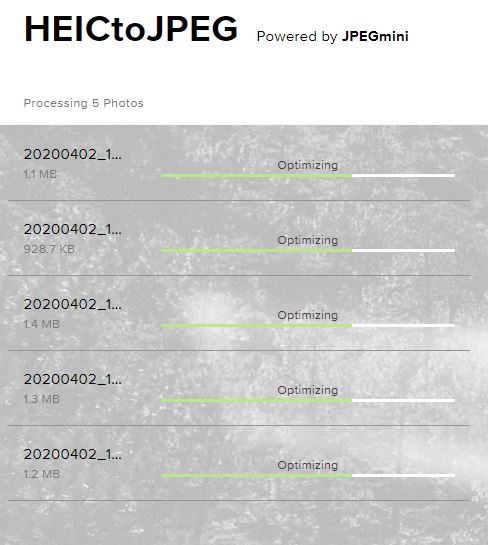
JPG로 변환하고자 하는 파일을 'Choose.heic or Drop Them Here'에 끌어서 가져다 놓습니다. 그러면 자동으로 Optimizing이라는 안내문구와 함께 변환이 시작됩니다.
단, Up to 5 photos(5개 까지) 안내문처럼 최대 사진 5개까지 밖에 호환이 안됩니다. 그래서 전에 사진이 34개가 있었을 때에는 제가 사용하고자 하는 사진을 숫자로 정렬 시킨 다음에 1~5, 6~10 이렇게 변환을 했습니다.
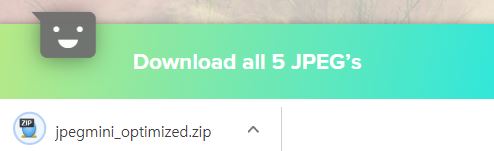
아아폰 Heic가 JPG로 변환 완료되면은 'Download all 5 JPEG's'라는 문구가 활성화되고 클릭을 하면 하단에 압축파일로 다운로드가 됩니다. 다운로드를 해주신 후 압축을 풀어면 아래처럼 JPG파일로 변환이 완료됩니다! 간단하죠? 간단하지만 최대 5개까지 밖에 안되기 떄문에 조금 시간이 걸리는 번거로운 작업일 수도 있습니다.

아이폰 JPG 확장자 설정하기
이렇게 귀찮은 작업을 하기 위해서 아이폰 기본 설정을 변경하시면 찍는 사진을 HEIC 확장자가 아닌 JPG 확장자 파일로 만들 수 있습니다. 만약에 위에 번거롭게 변환 작업을 했다면 그 다음으로는 아래와 같이 설정한 후 변환하는 별도 작업을 할 필요가 없겠죠?

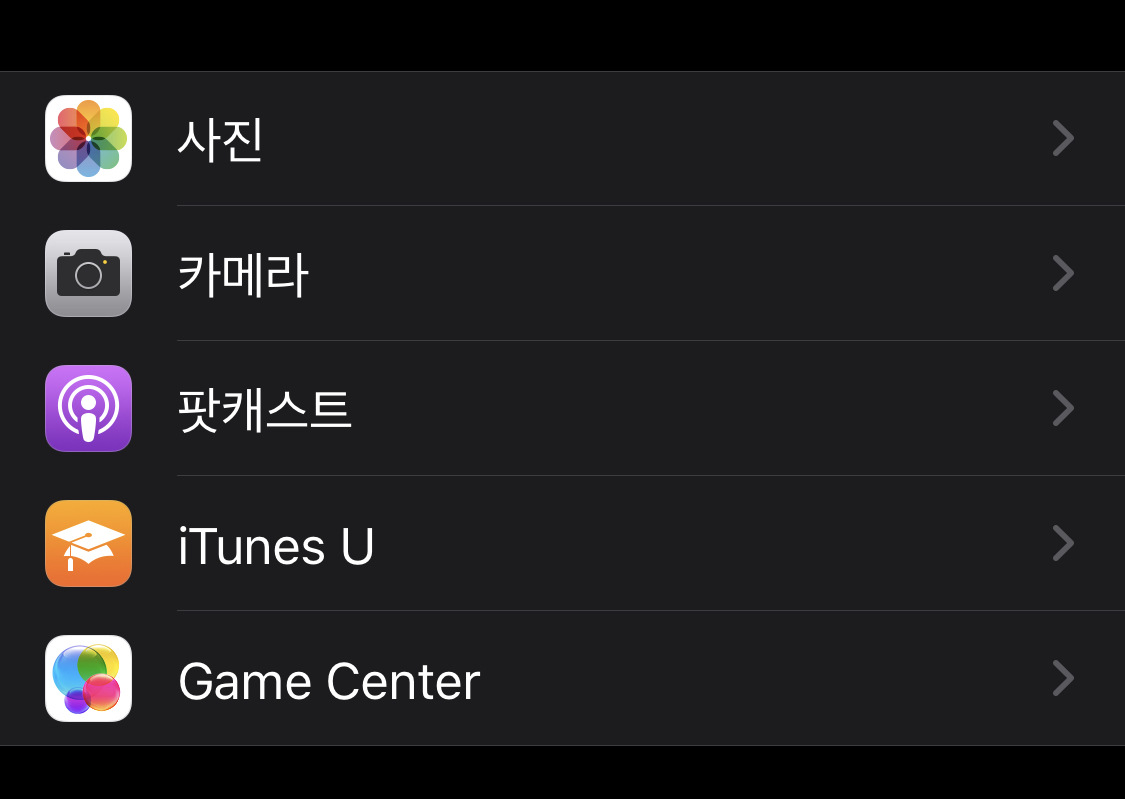
먼저 설정창에 들어가셔서 '카메라'를 클릭합니다.
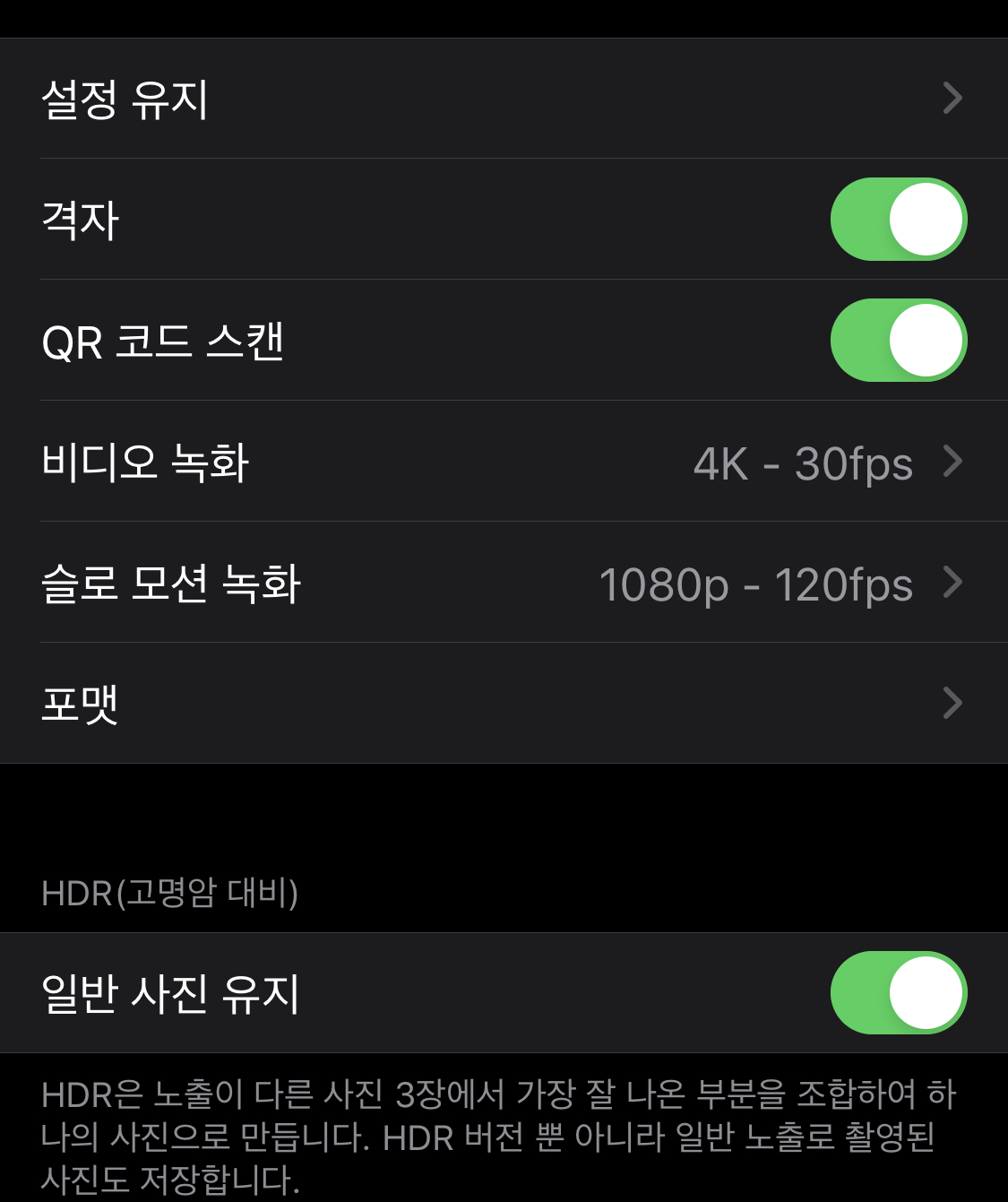
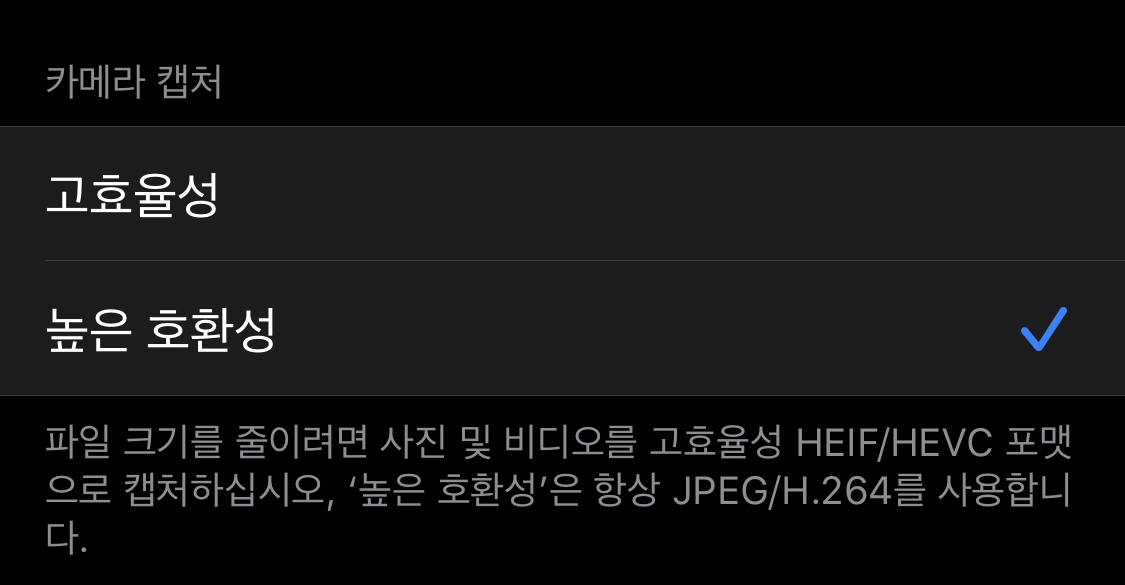
카메라를 클릭하면 '포맷'이라는 곳이 있는데 클릭 후 '높은 호환성'으로 설정합니다. 아마 HEIC 확장자로 된 분들이라면은 '고효율성'에 체크가 되어있을겁니다. 높은 호환성으로 설정하면 JPEG 및 JPG 파일로 저장을 할 수있기에 별도 전환을 하지 않으셔도 됩니다.
'파일 크기를 줄이려면 사진 및 비디오를 고효율성 HEIF/HEVC포맷으로 캡처하십시오, '높은 호환성'은 항상 JPEG/H.264를 사용합니다'라는 안내문구와 같이 우리는 JPEG를 사용할거기 때문에 높은 호환성으로 체크해주시면 됩니다.
아이폰 HEIC 확장자 JPG로 설정하는 방법 어렵지 않죠?
'내가 쓰고싶은 이야기 > 유용한 정보들' 카테고리의 다른 글
| 민식이법 운전자보험 필수일까? 선택일까? (0) | 2020.04.22 |
|---|---|
| 네이버 정신연령 테스트 당신의 점수는요?! (0) | 2020.04.22 |
| 신용불량자 차량대출 방법이 있을까? (0) | 2020.04.18 |
| mov mp4 변환 샤나인코더로 한방에 해결하자! (0) | 2020.04.14 |
| 크몽 전자책 수입 벌었다! 수수료는 과연? (1) | 2020.04.10 |
| 워드 워터마크 삽입 방법 배우고 저작권 지키기 (0) | 2020.04.02 |
| 엑셀 한글 붙여넣기 할 때 음영색(배경색) 없애는 방법 (0) | 2020.03.31 |
| 계속 도로점용료 감면, 계정과목, 부과(산정기준) (0) | 2020.03.31 |



