
안녕하세요 오늘 대학시설 사용신청서를 만들다가 양면인쇄를 해야하는 일이 생겼습니다. 하두 오래전에 사용하고 안해본지라 어떻게 해야하지?하고 알아보는 중 한컴오피스 양면인쇄 방법을 터득해서 궁금해하시는 분들이 있을까봐 이렇게 포스팅을 작성하게 됐습니다.
한컴오피스 양면인쇄 더 다양한 기능 정보
양면인쇄 설정방법
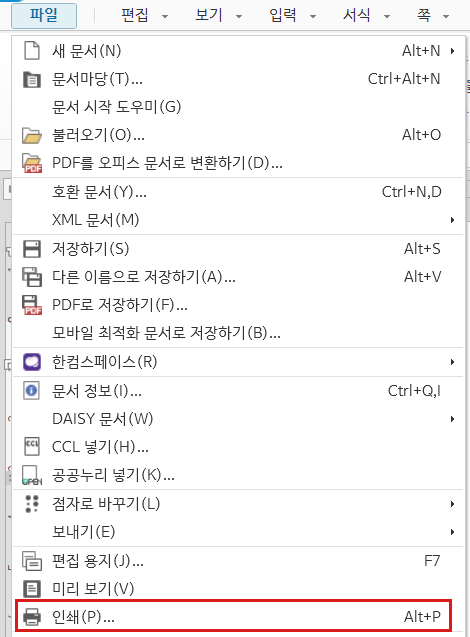
우선 인쇄창을 활성화 시킵니다. 인쇄창을 여는 방법에는 2가지 방법이 있습니다.
첫번째, 좌측 상단에 '파일'을 클릭한 후 '인쇄'를 선택한다.
두번째, 단축키를 사용하는데 Ctrl + P 또는 Alt + P를 누른다.
저같은 경우에는 단축키를 주로 사용하기 때문에 Alt +P를 사용하고 있습니다.
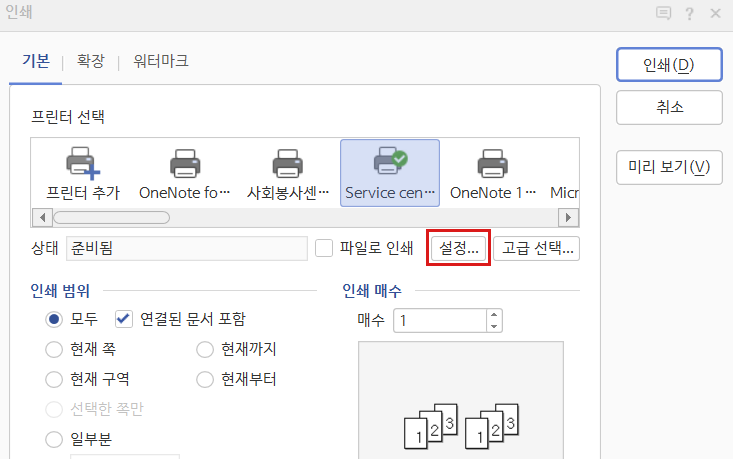

그렇게 인쇄 창이 열리면은 실제 자기가 사용하고자하는 프린터를 선택한 후 우측 상단에 '설정'을 클릭합니다. 설정을 누르면은 인쇄방법들을 설정할 수 있는 창들이 활성화 됩니다.
설정창에 들어가면 용지/출력, 이미지옵션, 컬러옵션, 레이아웃/워터마크, 상세설정, 팩스가 뜨는데 '용기/출력-양면프린트'에 들어가서 설정을 하면 됩니다.
프린터에 대한 모든것들을 알려드립니다!
양면인쇄 종류
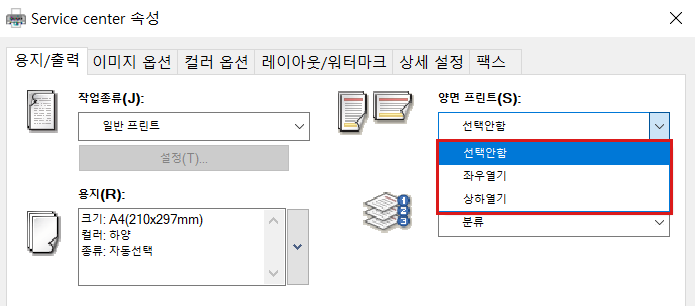
양면인쇄 종류에는 '좌우열기/상하열기'가 있습니다. 2개가 어떻게 다르지? 헤깔려할 수 있는데 제가 간단하게 이야기하도록 하겠습니다. 만약에 앞뒤 영역이 똑같이 위쪽으로 가게하고싶다면 '좌우열기' 그리고 앞 위쪽과 뒤 위쪽이 서로 다른 방향으로 향하게 하고 싶다면은 '상하열기'라고 하면 됩니다. 더 간단하게 설명하자면 상하열기는 상하가 서로 다르다고 보시면 좋을 것 같습니다. 기본적으로 '좌우열기'로 설정을 하는게 보통값입니다.
아래는 실제 한컴오피스 양면인쇄를 한 인쇄물인데 앞과 뒤에 인쇄가 된 걸 보이시죠? 왜냐면 저희같은 경우 앞에 신청서를 쓰고 뒤에 명단을 쓰는데 2장을 뽑아버리면 용지 및 관리 낭비가 되버리니 이렇게 1장으로 양면인쇄를 합니다. 간단하지만 응근히 모르시는 분들이 있어서 포스팅으로 작성해봤습니다!
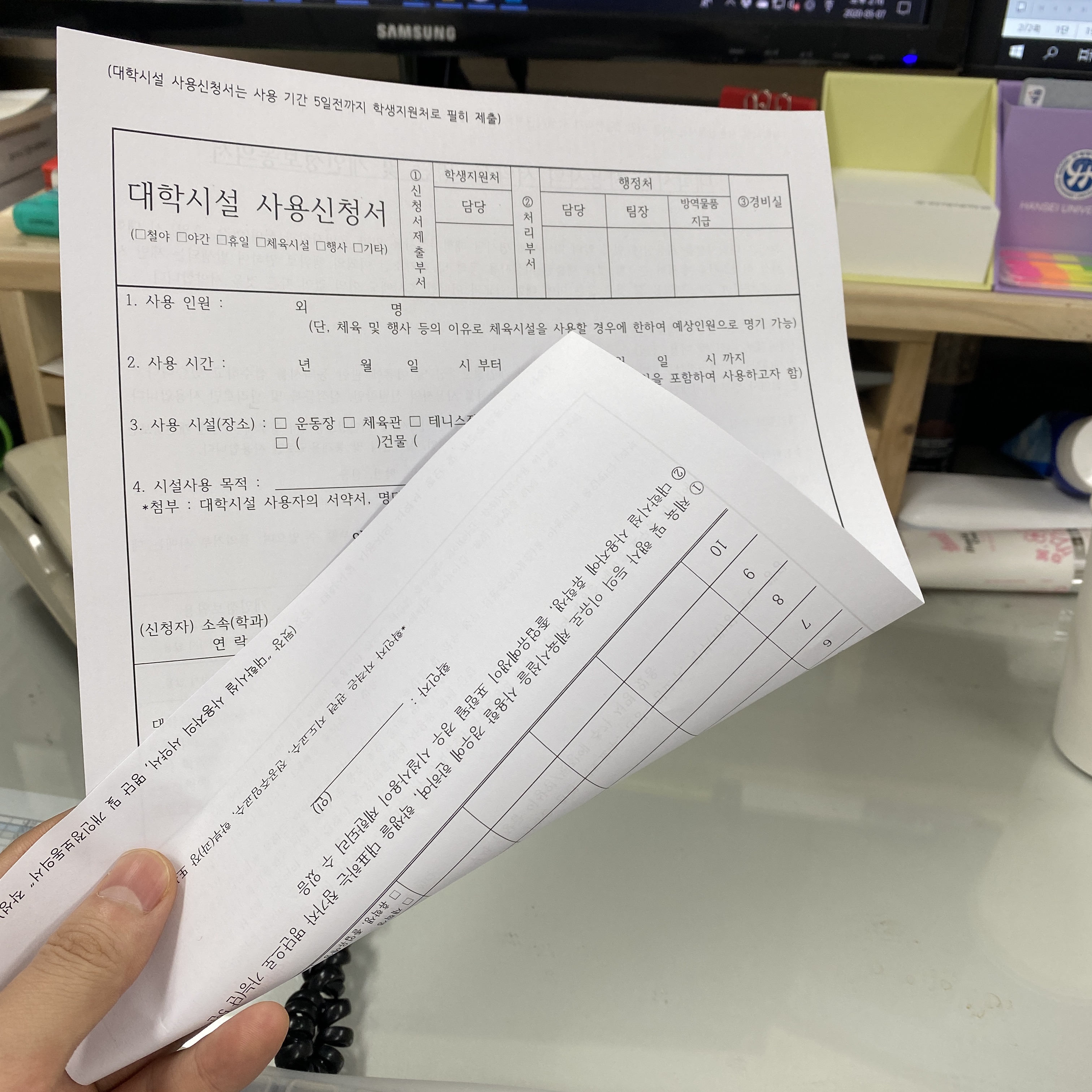
<한컴오피스 한글 다른 꿀팁이 알고싶다면>
'내가 쓰고싶은 이야기 > 유용한 정보들' 카테고리의 다른 글
| 삼성카드 상담원연결 및 디지털ARS 사용 방법 (0) | 2020.05.15 |
|---|---|
| 윈도우10 비밀번호 해제 및 설정 초간단 방법 (0) | 2020.05.15 |
| 넷플릭스 시청기록 삭제 PC로 간단하게 하는 방법 (0) | 2020.05.11 |
| 이태원 클럽사건으로 제시된 풍선효과란 무엇일까? (0) | 2020.05.10 |
| 어린이날 유래와 영어로는 뭐라고 할까? 방정환은 어떤 인물? (0) | 2020.05.04 |
| 2020 경기도 신혼부부 전세자금대출 조건 및 한도 정보! (1) | 2020.04.23 |
| 민식이법 운전자보험 필수일까? 선택일까? (0) | 2020.04.22 |
| 네이버 정신연령 테스트 당신의 점수는요?! (0) | 2020.04.22 |



